Kunden-Aliasse
Es ist möglich, "Kunden-Aliasse", also alternative Namen für Kunden, z. B. Namen von Sängern oder Schauspielern usw. oder beliebige generische Namen o. Ä. anzulegen - dies tut man in dieser Ansicht über den grünen Button "+ KUNDEN-ALIAS HINZUFÜGEN". Dabei handelt es sich jedoch nicht um sekundäre/geheime Namen, die einem spezifischen Kunden zugeordnet werden können, sondern um temporäre, (im Optimalfall nicht gleichzeitig) mehrfach verwendbare "Spitznamen" o. Ä., die verwendet werden können, um persönliche Daten des Kunden zu schützen. Der Name kann statt des echten Namen durch den Laden gerufen und/oder auf Kundendisplays im Laden oder an der Kasse und verschiedenen Arten von Küchenmonitoren im Küchenmanager in der Küche dargestellt werden. Außerdem kann er zusätzlich zum echten Namen auf Rechnungen/Rechnungsdateien o. Ä. gedruckt/dargestellt werden, damit der Kunde "sich wieder erkennt" und weiß, was ihm zugewiesen wurde - soll es nicht auf Rechnungen/Rechnungsdateien o. Ä. stehen, muss der Name dem Kunden auf andere Weise mündlich oder schriftlich nach Bestellerzeugung und vor Übergabe der Bestellung möglichst diskret mitgeteilt werden, was jedoch wenn überhaupt hauptsächlich für Thekenverkäufe gut funktionieren wird, also nicht empfohlen ist. Zu beachten ist zusätzlich der frei wählbare Name bei Selfservice-Terminal-Bestellungen, der zusätzlich/alternativ zu den Aliassen eingegeben werden kann (anstelle des echten Kunden-Namen wie bei anderen Bestellungstypen). Welcher spezifische Alias für welchen Kunden/welche Bestellung jedes Mal verwendet wird, kann weder durch den Kunden, noch den Store (Store-Betreiber/Mitarbeiter) bestimmt werden. Wie die Aliasse aktiviert und eingeblendet werden können, ist weiter unten beschrieben.
Über das Eingabefeld oben und den grünen "Lupen-Symbol"-Button "Suchen" rechts daneben kann man nach einem spezifischen Kunden-Alias suchen. Der rote "Mülleimer-Symbol"-Button "Suche zurücksetzen" dient dazu, das im Eingabefeld Eingegebene zu annullieren und zurück zur Startliste zu kommen, in welcher alle Kunden-Aliasse aufgelistet sind.
Durch das Dropdown-Menü ganz rechts oben kann man auswählen, ob man "Alle Kunden-Aliasse", "Nur aktive Kunden-Aliasse" oder "Nur inaktive Kunden-Aliasse" anzeigen lassen möchte.
Über die "Alphabetleiste" über und unter der Kunden-Aliasse-Liste kann man durch Klicken auf die Buchstaben nur die Aliasse anzeigen lassen, die mit dem angeklickten Buchstaben beginnen-standardmäßig werden alle Aliasse angezeigt. Um diese Filterung aufzuheben ist es nötig, den roten "Mülleimer-Symbol"-Button "Suche zurücksetzen" zu klicken.
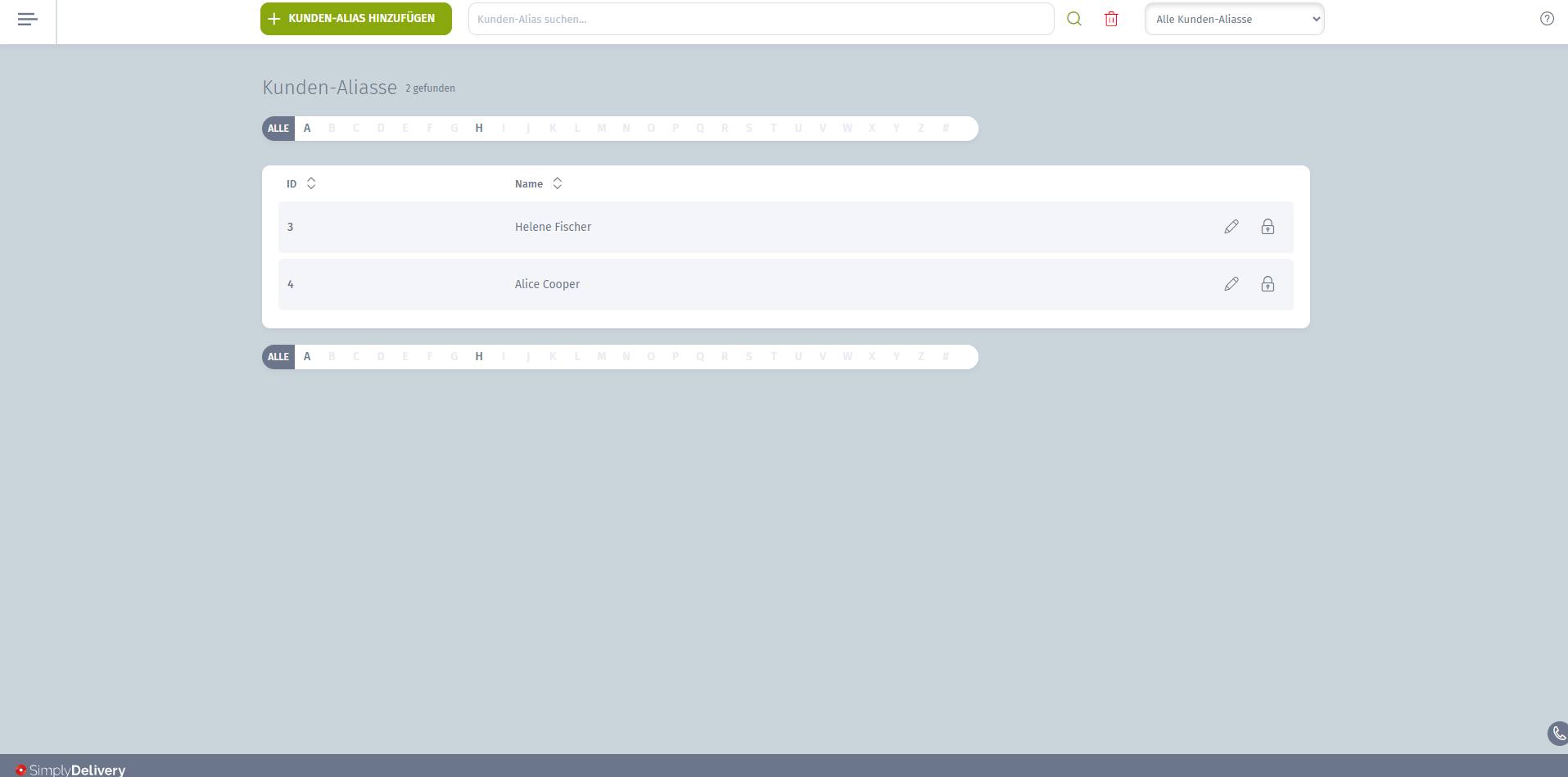
Damit die angelegten Aliasse aktiv werden, müssen in der Admin --> in der Navigation links --> in der Kategorie "Store" (Haus-Symbol) --> beim Kategorieunterpunkt "Storeübergreifende Einstellungen" --> beim Reiter "Sonstige Einstellungen" --> beim Abschnitt "Callcenter- und Kasseneinstellungen" die Schalter-Einstellung "Kundenaliasse verwenden" aktivieren und auch mindestens einen Bestellausgangs-Schalter der Einstellung "Kundenaliasse für folgende Ausgangskanäle" darunter. Diese können jederzeit nachträglich umgeschaltet werden.

Um die Aliasse auf Rechnungen/Rechnungsdateien o. Ä. darstellen zu können, ist es zusätzlich nötig, den entsprechenden Druckvorlagen-Platzhalter in der Admin --> in der Navigation links --> in der Kategorie "Hardware & System" (Drucker-Symbol) --> beim Kategorieunterpunkt "Druckvorlagen" in der Erstellungs-/Bearbeitungsansicht in einem der Abschnitte in die entsprechenden Druckvorlagen einzutragen. Es ist potenziell nicht möglich, den Alias in jedem Abschnitt tatsächlich darstellen zu können, weshalb es empfohlen ist, den Druckvorlagen-Platzhalter "%CUSTOMER_ALIAS%" im Abschnitt "Kommentar zum Kunden" einzutragen, in dessen Seitenmenü des orangen "'i'-Symbol"-Infobuttons, über den gehovert oder auf den geklickt werden kann, er auch gefunden werden kann. Der Platzhalter ist nicht im Standard-Template oder den "Default-Werten" enthalten!

Über das Eingabefeld oben und den grünen "Lupen-Symbol"-Button "Suchen" rechts daneben kann man nach einem spezifischen Kunden-Alias suchen. Der rote "Mülleimer-Symbol"-Button "Suche zurücksetzen" dient dazu, das im Eingabefeld Eingegebene zu annullieren und zurück zur Startliste zu kommen, in welcher alle Kunden-Aliasse aufgelistet sind.
Durch das Dropdown-Menü ganz rechts oben kann man auswählen, ob man "Alle Kunden-Aliasse", "Nur aktive Kunden-Aliasse" oder "Nur inaktive Kunden-Aliasse" anzeigen lassen möchte.
Über die "Alphabetleiste" über und unter der Kunden-Aliasse-Liste kann man durch Klicken auf die Buchstaben nur die Aliasse anzeigen lassen, die mit dem angeklickten Buchstaben beginnen-standardmäßig werden alle Aliasse angezeigt. Um diese Filterung aufzuheben ist es nötig, den roten "Mülleimer-Symbol"-Button "Suche zurücksetzen" zu klicken.
Damit die angelegten Aliasse aktiv werden, müssen in der Admin --> in der Navigation links --> in der Kategorie "Store" (Haus-Symbol) --> beim Kategorieunterpunkt "Storeübergreifende Einstellungen" --> beim Reiter "Sonstige Einstellungen" --> beim Abschnitt "Callcenter- und Kasseneinstellungen" die Schalter-Einstellung "Kundenaliasse verwenden" aktivieren und auch mindestens einen Bestellausgangs-Schalter der Einstellung "Kundenaliasse für folgende Ausgangskanäle" darunter. Diese können jederzeit nachträglich umgeschaltet werden.
Um die Aliasse auf Rechnungen/Rechnungsdateien o. Ä. darstellen zu können, ist es zusätzlich nötig, den entsprechenden Druckvorlagen-Platzhalter in der Admin --> in der Navigation links --> in der Kategorie "Hardware & System" (Drucker-Symbol) --> beim Kategorieunterpunkt "Druckvorlagen" in der Erstellungs-/Bearbeitungsansicht in einem der Abschnitte in die entsprechenden Druckvorlagen einzutragen. Es ist potenziell nicht möglich, den Alias in jedem Abschnitt tatsächlich darstellen zu können, weshalb es empfohlen ist, den Druckvorlagen-Platzhalter "%CUSTOMER_ALIAS%" im Abschnitt "Kommentar zum Kunden" einzutragen, in dessen Seitenmenü des orangen "'i'-Symbol"-Infobuttons, über den gehovert oder auf den geklickt werden kann, er auch gefunden werden kann. Der Platzhalter ist nicht im Standard-Template oder den "Default-Werten" enthalten!
Related Articles
Kann ich einen Kunden sperren bzw. Rückstände von diesem einsehen?
Ja. Zunächst musst du in der Kategorie "Kunden" beim Kategorieunterpunkt "Kundenliste" nach dem Kunden suchen. Hast du den entsprechenden Kunden gefunden, kannst du diesen über den grünen "Stift-Symbol"-Button „bearbeiten“ innerhalb der Kundendaten ...Nach welchen Kriterien werden die doppelten Kunden gefiltert?
Als "ein doppelter Kunde" werden Kunden markiert, wenn folgende Kriterien gleichzeitig erfüllt sind: 1. Die selbe Adresse 2. 90% Übereinstimmung des Namens 3. Die selbe E-Mail-Adresse oder Telefonnummer (eines von beiden)Anpassung Rechnungsbon für Schweizer Kunden (Mehrwertsteuer für Portale mit der ESTV Abrechnung nach Art. 20)
1. Admin > "Hardware & System" > "Druckvorlagen" Gehe in deiner Administration zu den Druckvorlagen unter "Hardware & System" > "Druckvorlagen". 2. "Bearbeiten" Bearbeite, wenn vorhanden, ein bereits bestehendes Template für deinen Rechnungsbon für ...Fiskalierung für Österreich (AT)-Kunden
Folgende Schritte bei FiskalTrust und in unserer Admin sind erforderlich, um als Kunde in Österreich die nötige Fiskalierung zu erhalten: 1. Anlegen eines Accounts im Portal von Fiskaltrust.at unter https://portal.fiskaltrust.at/. Dort ...Übersicht der Navigationsstruktur
Was Zur Verbesserung der Benutzerfreundlichkeit haben wir die Navigationsstruktur überarbeitet. Dabei wurden Begriffe angepasst und Menüpunkte teilweise verschoben. Wo Admin. 1. Hintergrund Um dir die Nutzung unserer Anwendung noch einfacher und ...